Cara Menggunakan Apple Pencil di Fitur Ink Office 365 pada Ipad Pro
Microsoft meluncurkan versi terbaru dari Office 365 beberapa bulan yang lalu, dan salah satu fitur baru di dalamnya adalah fitur Ink baru yang memungkinkan pengguna iPad Pro memanfaatkan Apple Pencil untuk menandai dokumen, presentasi, dan spreadsheet dengan mudah. Untuk menggunakan fitur ini, memerlukan $99 Apple Pencil accessory dan kompatibel Ipad Pro (saat ini dalam dua ukuran: 9,7 "dan 12,9"). Saya akan menunjukkan kepada kamu bagaimana menggunakan fitur baru ini pada iPad kamu.
Menggunakan Fitur the highlighter and pen
Untuk memulai menggunakan fitur highlighter ikuti langkah berikut ini
- Buka Ms. Office, Power Point, atau Excel di Ipad Kamu
- Buka document untuk mengedit
- Tap pada Tab Draw
- Pilih ikon Pen atau Highlighter pada draw tab
- Dengan Apple Pencil dan Ipad Pro. Mulai Menggambar dimana saja pada dokumen.
Supaya jari atau tangan kamu tidak sengaja menekan layar, matikan pilihan "Draw With Touch" ketika menggunakan Apple Pencil. Pada tab Draw, kamu dapat memilih warna baik menggunakan warna yang telah di tentukan seperti hitam, merah, biru, atau hijau, atau untuk warna yang lebih khusus, pilih color wheel. Kamu dapat meningkatkan ketebalan garis dari bagian yang digambar dengan menekan tombol + atau - untuk ketebalan garis.
Erasing
Fitur Erasing sangat mudah digunakan. Untuk menghapus garis yang telah digambar atau highlighter ikuti langkah berikut.
- Pilih tab draw
- pilih eraser tool pada toolbar
- Hapuslah yang ingin kamu hapus dengan Apple Pencil
Ini akan menghapus pen marking atau highlight dalam dokumen. Tapping satu baris akan menghapus seluruh baris, menghilangkan kebutuhan untuk menghapus seluruh baris dengan menggambar di atas itu.
Menggunakan Shape Recognition
Shape recognition dimasukan langsung ke Microsoft PowerPoint untuk iPad. Ini digunakan untuk dengan mudah merendering bentuk yang sempurna saat menggunakan fitur Ink. Untuk menggunakan fitur ini, pilih fitur pen, pilih color dan line thickness, dan kemudian trace lingkaran, oval, persegi, persegi panjang, atau segitiga pada layar dengan Apple Pencil. Pastikan bahwa pilihan untuk Mengkonversi Untuk Bentuk yang dipilih. Setelah beberapa saat, aplikasi Office akan mengkonversi bentuk kasar ditarik ke dalam render sempurna dari bentuk kamu berniat untuk menarik.
Itulah Cara menggunakan Apple Pencil di Office 365. Bagi kamu yang punya silahkan mencobanya
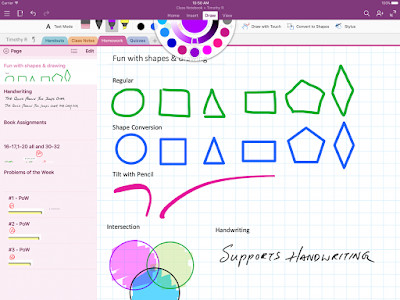



Komentar
Posting Komentar